In Part I zur Zwei-Faktor-Authentifizierung von RCDevs wurde die CentOS7 VMware Appliance Grundkonfiguriert. Hier geht es weiter mit der Einrichtung von OpenOTP.
Da wir die vorkonfigurierte Appliance nutzen, muss OpenOTP nicht händisch heruntergeladen und installiert werden! – Yay! 🙂 Die Konfiguration wird gestartet, indem man sich im WebADM einloggt, dort den Menüpunkt „Applications“ wählt und im Bereich „Web Services“ unter „MFA Authentication Server (OpenOTP)“ auf „[Register]“ klickt. Im Anschluss wird auf „[Configure]“ geklickt. Da nichts anders konfiguriert wurde, muss „Default Domain“ angehakt und im Drop Down Menü die erstellte Domain ausgewählt sowie mit Apply“ am Ende der Seite bestätigt werden.
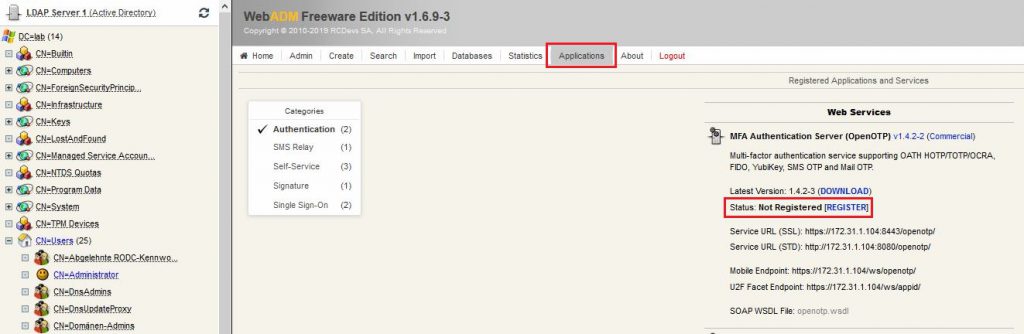
Zwei-Faktor-Authentifizierung RCDevs OpenOTP Registration 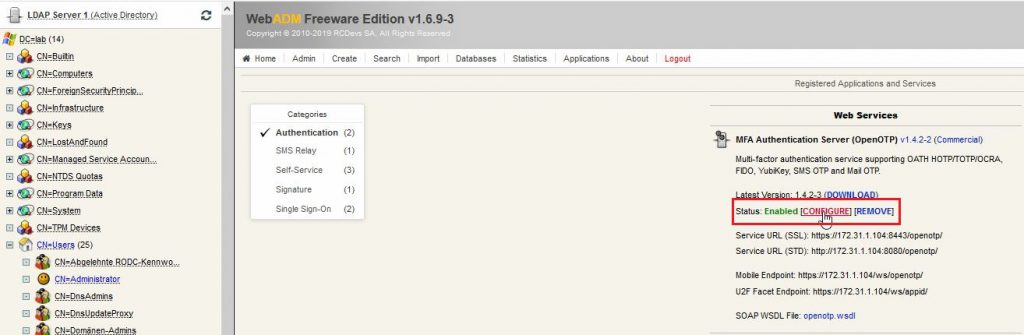
Multi-Faktor-Authentifizierung RCDevs OpenOTP Configure 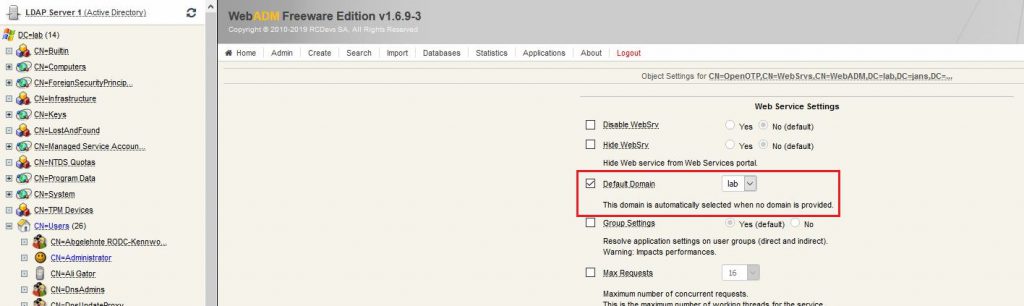
RCDevs OpenOTP Configure Domain 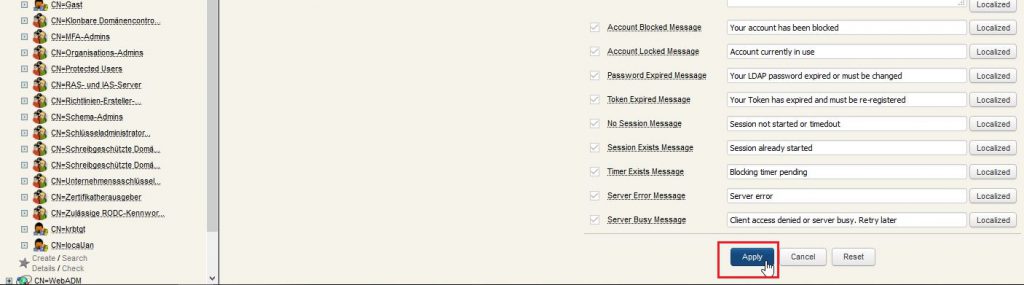
OpenOTP ConfigureApply
Als nächstes kann ein Software Token wie z.B. die OpenOTP App (Apple iOS / Android) oder auch der Google Authenticator (Apple iOS / Android) für einen Test User ausgerollt und anschließend getestet werden. Sobald eine passende App auf dem Mobilen-Device installiert wurde, geht es damit weiter, den entsprechenden Test User (in meinem Fall Ali Gator) im linken Active Directory OU Baum auszuwählen und per Klick auf „Activate Now“ -> „Proceed“ -> „Extend Object“ zu aktivieren.
Ist das Activce Directory Objekt des Users um die OpenOTP Eigenschaften erweitert kann durch einen Klick auf „MFA Authentication Service“ gefolgt von „Register / Unregister OTP Tokens“ die OpenOTP / Google Authenticator (oder eine weitere unterstützte Soft-Token-App) registriert werden. Dazu muss im nächsten Schritt lediglich „I use a QRCode-based Authenticator (Time-based)“ (Zahlenfolge muss eingegeben werden) oder „I use a QRCode-based Authenticator (Event-based)“ (Push Nachricht muss bestätigt werden) gewählt, der QR Code gescanned, sowie auf „Register“ geklickt werden.
Zurück im User Objekt „Ali Gator“ muss der OpenOTP OTP Typ noch auf „Token“ konfiguriert werden. Dazu auf „WebADM settings [Configure]“ und „OpenOTP“ klicken und die ersten beiden Check Boxen anhaken sowie auf „Default“ (Login Mode: LDAPOTP (Default) / OTP Type: Token (Default)) belassen. Ganz unten am Ende der Seite -> „Apply“.
*Trommel wirbel* Der erste Test:
- Links den User (Ali Gator) wählen
- Rechts „MFA Authentication Server“ wählen
- Nach unten scrollen und „Test User Authentication“ wählen
- LDAP Passwor für den Test User (Ali Gator“ eingeben)
- „Start“ klicken
- Token aus der App ablesen / Push Message bestätigen
- „Continue“ klicken
- Hoffentlich über „Success“ freuen 🙂
In Part III geht es dann vermutlich über die Jecken Tage (Karneval) damit weiter, wie ein Windows Client / Server OS per Zwei-Faktor-Authentifizierung gesichert werden kann. *Tätää* 😉

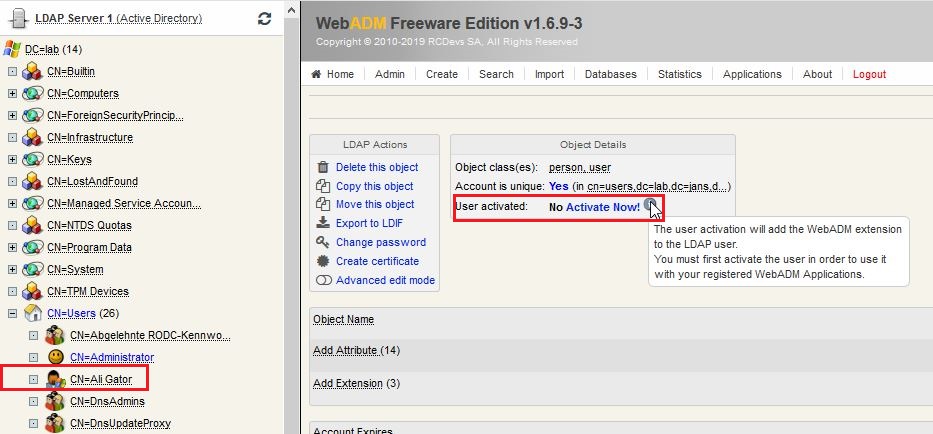
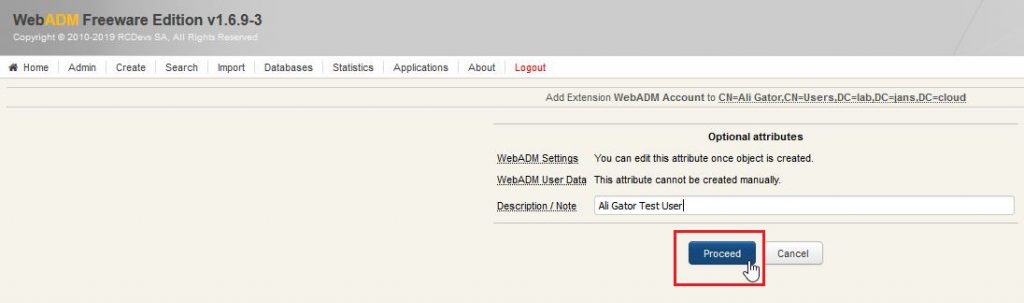
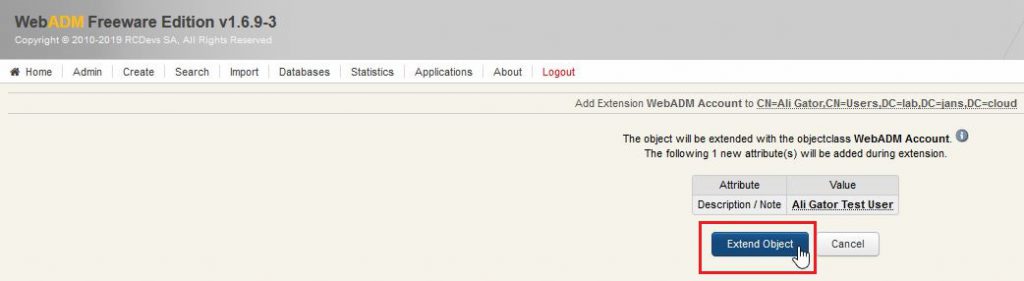
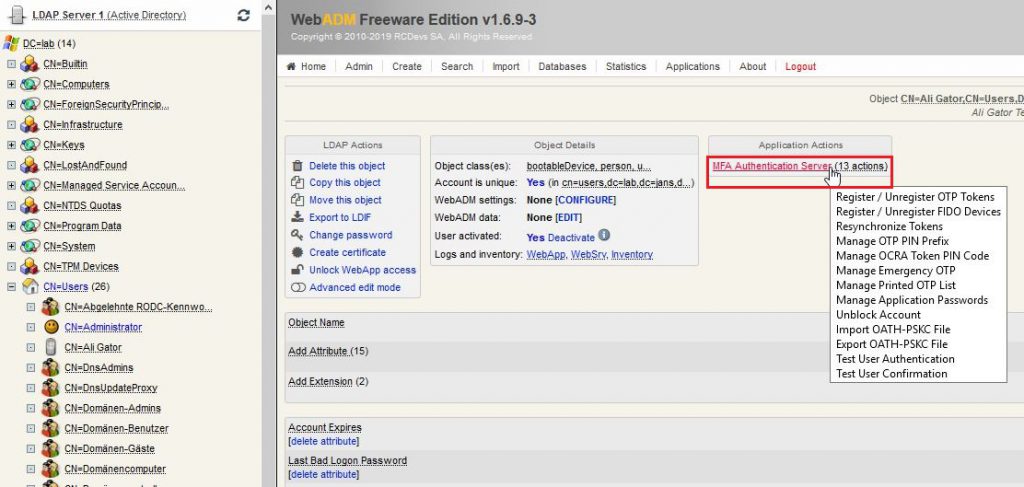

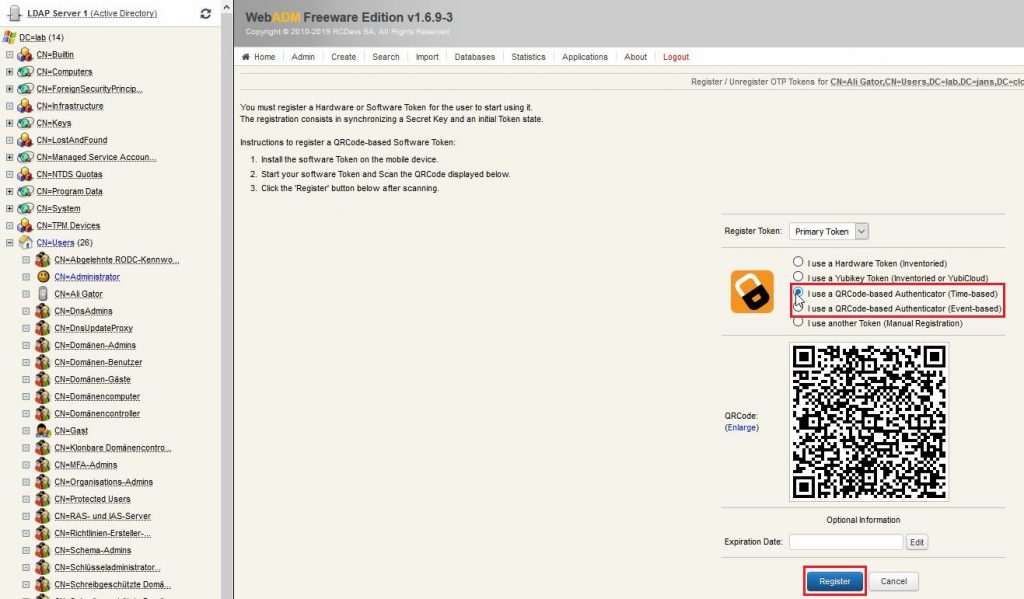
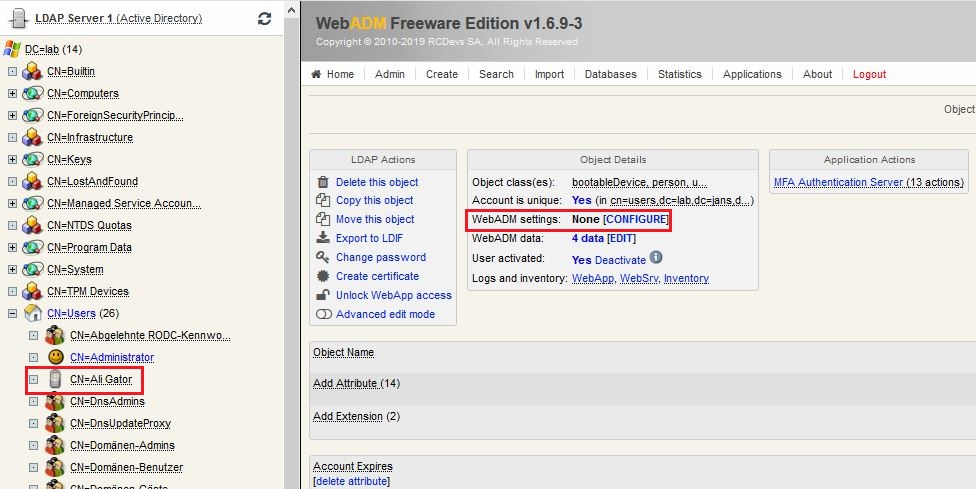
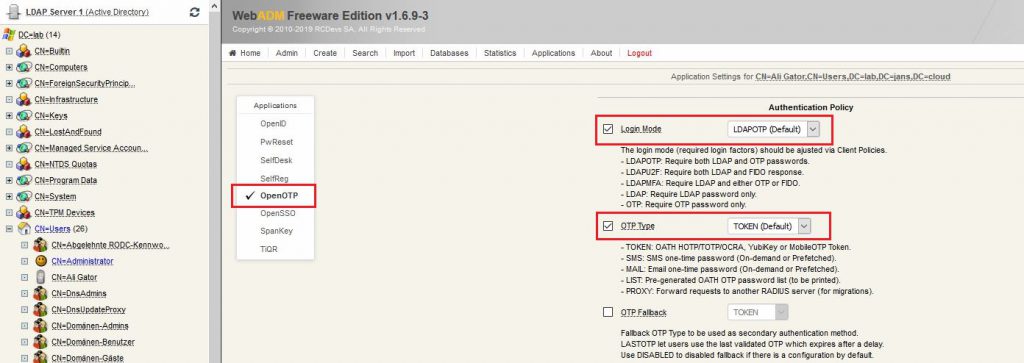
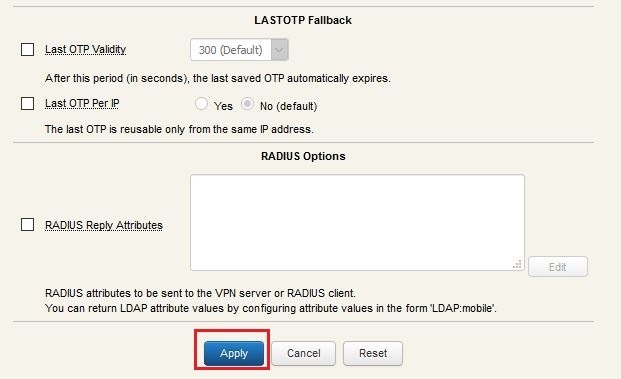
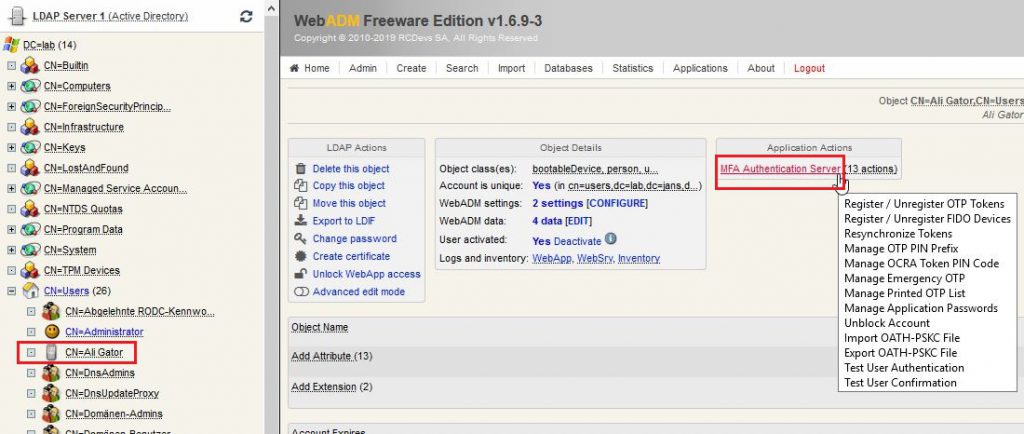
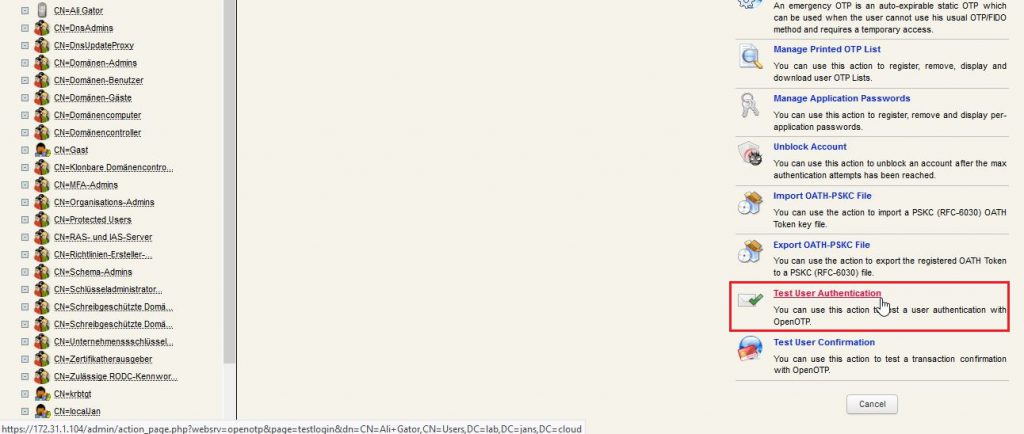
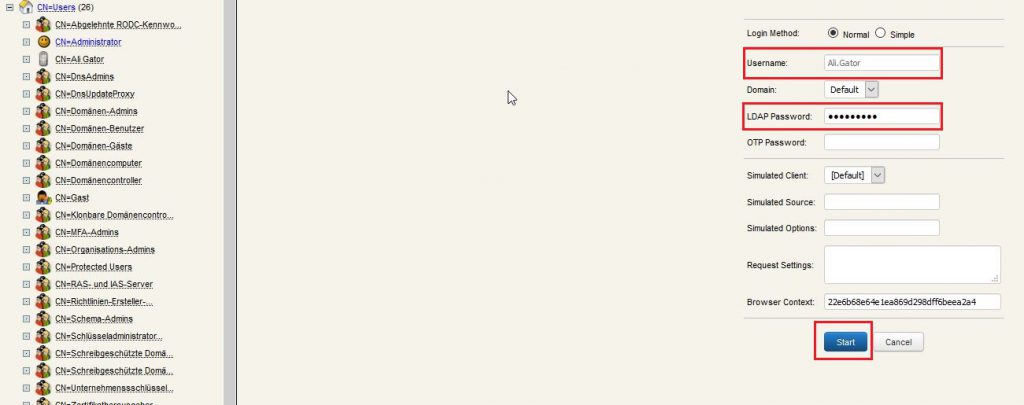
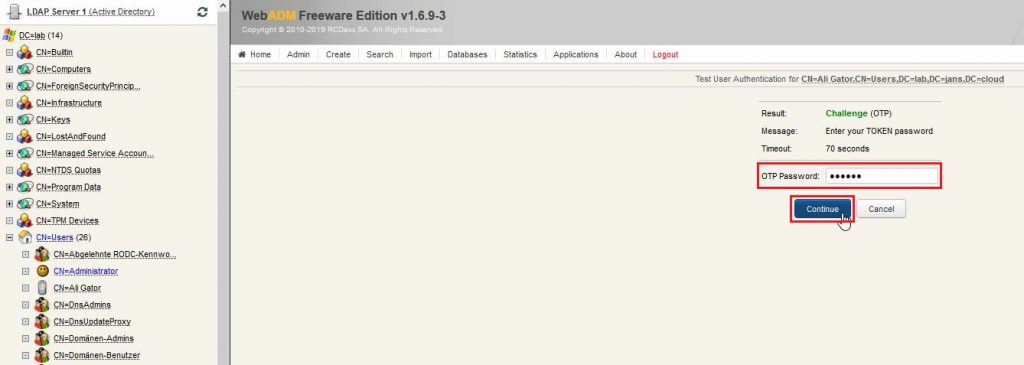
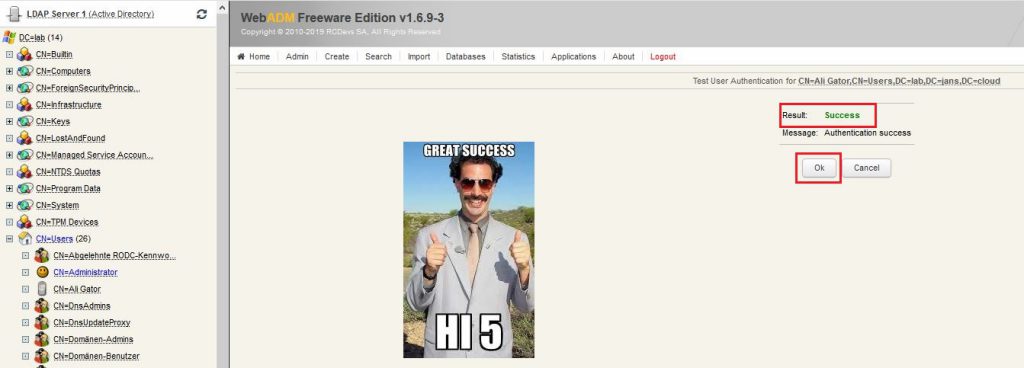

Schreibe einen Kommentar